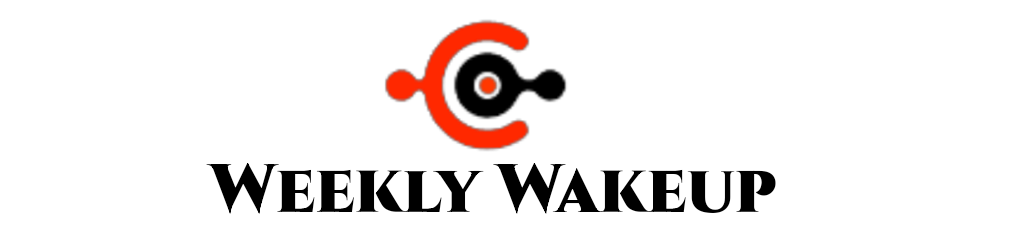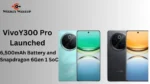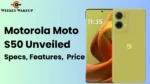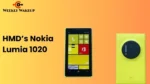You might be here because you have questions like “What is WhatsApp Web?”, “Can I connect WhatsApp to WhatsApp Web?”, or “How do I use WhatsApp Web on my desktop?” We’ve looked into WhatsApp Web and made this easy guide to answer all your questions. In this article, we will explain what WhatsApp Web is, how to use it, and its benefits. We’ll also show you how it works on both a browser and a desktop app.
Let’s start with the basics: What is WhatsApp Web?
What is WhatsApp Web?
If you use WhatsApp a lot for work, chatting with colleagues or customers on your phone can be tough. Sharing files all day on a small screen isn’t easy. That’s why WhatsApp Web (or WhatsApp Desktop) can help.
WhatsApp Web is the browser version of WhatsApp. It lets you send and receive messages from your computer. To use it, you need the WhatsApp app on your phone and must be logged in. Once set up, you can use WhatsApp Web on your computer without a hitch.
Using WhatsApp Web is handy when you’re working on your computer. You can keep in touch with your contacts easily. It lets you send and receive messages, share photos and videos, and more. But remember, WhatsApp Web doesn’t support voice and video calls like the mobile app.
You can now use one WhatsApp or WhatsApp Business account on up to 5 devices. This includes 1 smartphone and 4 PCs.
How to Use WhatsApp Web on Web Browser?
Logging into WhatsApp Web on different browsers is easy. The process is slightly different for Android and iOS devices. WhatsApp Web works with many browsers, like Google Chrome, Firefox, and Safari. This means you can use it no matter which browser you prefer. Keep reading to learn the exact steps for logging into WhatsApp Web on various devices and browsers, explained simply.
Login to WhatsApp Web from an Android Device
To use WhatsApp Web, you need to authenticate with a QR code. First, ensure you are logged into WhatsApp on your Android device. When prompted, scan the QR code shown on your web browser’s screen using your Android device. This will connect you to WhatsApp Web.
Follow these steps to log in to your WhatsApp Web account using your Android device:
Step 1: Open your browser and go to https://web.whatsapp.com/. A Web QR code will appear on your screen.

Step 2: Open WhatsApp on your phone. Tap on the three dots in the top right corner. This will open the “More options” menu.
Step 3: Go to “Linked Devices” and then select “LINK A DEVICE”.

Step 4: Now, look at your phone screen. Follow the instructions you see there. Use your phone to scan the QR code you see on your computer screen.
Step 5: If it asks you, tap or click on the “Done” button.

You’re all set up on WhatsApp Web through your Android device! Get ready to dive in and enjoy the experience. Time to start chatting!
Also Read: 200+Emojis With Their Meanings And Types Of Emojis 2024
Login to WhatsApp Web from an iPhone
To start using WhatsApp Web on your iPhone, you’ll need to follow similar steps as on Android. Ensure you’re already logged into WhatsApp on your iPhone before proceeding. This will allow you to scan the QR code during the setup process.
Follow these steps to log in to your WhatsApp Web account using your iPhone device:
Step 1: Open your web browser and Go to “https://web.whatsapp.com/” in the link. You’ll see a QR code displayed on the webpage.

Step 2: Open WhatsApp on your iPhone and go to WhatsApp Settings
Step 3: Click on “Linked Devices,” then select “LINK A DEVICE.”

Step 4: Now, look at your phone screen. Follow the instructions you see there. Use your iphone to scan the QR code you see on your computer screen.
Step 5: If it asks you, tap or click on the “Done” button.

Now you’re all set to use WhatsApp on your computer with your iPhone!
How to Use WhatsApp on the Desktop App?
If you like using different apps for different things, the WhatsApp Desktop App is a good choice. It puts an icon on your taskbar, so you can get to WhatsApp fast.
The Desktop App has more stuff than WhatsApp Web in your browser. You can do voice and video calls, and use shortcuts on your keyboard to do things quickly, like editing and replying to messages.
Now, let’s see how to install and set up the WhatsApp Business App on MacBook and Windows laptops.
Login to WhatsApp Desktop App from a Windows Laptop
To use WhatsApp on your computer, you can either use WhatsApp Web or the WhatsApp Desktop App. The main thing is, for the app, you have to download and install it from the Microsoft Store.
Here are simplified steps to install and log in to your WhatsApp desktop app
Step 1: Download the WhatsApp desktop App using this link https://www.whatsapp.com/download
Step 2: you’ll need to open the app. Once it’s open, you’ll see a QR code pop up, similar to what you see when logging into WhatsApp Business Web.

Step 3: Open WhatsApp on your phone.
If you’re using an Android device, tap the three dots in the top right corner, then tap on “Linked Devices.”
If you’re using an iPhone, go to WhatsApp Settings and tap on “Linked Devices.”


Step 4: Take out your smartphone and open the camera app.
Point the camera towards the QR code on the screen.
Wait for the scanning to finish.

Once it’s done, the WhatsApp interface will pop up on your laptop.
You can now start using WhatsApp on your Windows laptop or PC.
Login to WhatsApp Desktop App from a MacBook
Installing and logging into the WhatsApp Desktop App on a MacBook is pretty much like doing it on a Windows device.
here are simplified steps to install and log in to your WhatsApp desktop app on MacBook:
Step 1: Download the WhatsApp desktop App using this link https://www.whatsapp.com/download
Step 2: you’ll need to open the app. Once it’s open, you’ll see a QR code pop up, similar to what you see when logging into WhatsApp Business Web.

Step 3: Open WhatsApp on your phone.
If you’re using an Android device, tap the three dots in the top right corner, then tap on “Linked Devices.”
If you’re using an iPhone, go to WhatsApp Settings and tap on “Linked Devices.”


Step 4: Take out your smartphone and open the camera app.
Point the camera towards the QR code on the screen.
Wait for the scanning to finish.

Once it’s done, Your WhatsApp account is now connected to the WhatsApp Desktop App on your MacBook.
how to stay logged in to WhatsApp Web without needing your iPhone or Android smartphone
Now, you can use WhatsApp on your Windows PC or MacBook without keeping your smartphone connected all the time. WhatsApp’s new multi-device feature lets you access WhatsApp Web without needing your phone to be active. Before this update, you had to log in with your smartphone each time to use WhatsApp Web on your computer.
Using this feature doesn’t require any extra setup. It’s now a default part of WhatsApp on all devices.
Remember: Your WhatsApp will work on the web even if your phone isn’t active unless you log out. But, your WhatsApp Web stays logged in for only 14 days. After that, you’ll need to scan the QR code again.
How to Logout of WhatsApp
Logging out of WhatsApp on your web browser, desktop app, or mobile device is really simple. Just follow these steps:
Log out of your PC or laptop.
Step 1: Open WhatsApp Web or WhatsApp Desktop App.
Step 2: Click the “Menu” (triple dots or down arrow).
Step 3: In the drop-down menu, select Log Out.

To log out of WhatsApp on your phone, follow these steps:
Step 1: Open WhatsApp.
Step 2: For Android, tap the three dots at the top right corner and select “Linked Devices.” For iPhone, go to WhatsApp Settings and tap “Linked Devices.”
Step 3: Choose the device you want to log out from.
Step 4: Finally, tap “LOG OUT” to complete the process.


Benefits of WhatsApp Web
- Typing Speed: Using a PC keyboard speeds up message typing, especially for longer messages.
- Multi-Device Login: You can log into one WhatsApp account with a smartphone and up to four PCs, useful for small businesses.
- PC User Convenience: It’s convenient for those who prefer working on PCs, allowing easy communication alongside other work tools.
- Independent Operation: Once logged in, you don’t need to keep your smartphone online to use WhatsApp Web.
- Easy File Sharing: WhatsApp Web enables quick sharing of various files from your PC, including photos, videos, documents, and contacts.
- Group Video Calls: The new Messenger Rooms feature in WhatsApp allows creating group video calls on the desktop app, accessible via link sharing.
Also Read: Asus ZenBook Duo 14 (2024) Review: A Masterpiece Of Innovation
What Are the Limitations of the WhatsApp Web?
WhatsApp Web, despite its usefulness for business, has some drawbacks:
- Limited Broadcasting: You can only send messages to 256 people at once, which might not be enough for bigger business promotions.
- Restricted Message Scheduling: The business app only lets you schedule away and greeting messages, lacking options for scheduling based on specific events or conditions.
- Multi-Login Restrictions: You can only log in on 4 devices, which could be a problem for businesses needing access on more devices for handling queries.
- Basic Chat Automation: Automation is limited to simple canned replies, without support for advanced features like integrating a chatbot for handling common questions or sales and support inquiries.
- Lack of CRM and Third-Party App Integration: You can’t integrate WhatsApp Business with customer relationship management systems or chat automation apps.
- No Interactive Messaging: WhatsApp Web doesn’t support interactive features like list messages and reply buttons.
Troubleshooting Login and Connectivity Issues
Encountering issues with logging in or connecting? Here are some steps to help you troubleshoot:
Check Your Internet Connection: Ensure you’re connected to the internet. Try loading a webpage to confirm your connection is working.
Verify Login Credentials: Double-check your username and password. Make sure caps lock is off and there are no typos.
Reset Password: If you can’t remember your password, use the “Forgot Password” option to reset it. Follow the instructions sent to your email.
Clear Browser Cache: Clear your browser’s cache and cookies. Sometimes stored data can cause login problems.
Try a Different Browser: If the issue persists, try logging in using a different web browser. This can help identify if the problem is browser-related.
Disable VPN or Proxy: If you’re using a VPN or proxy, try disabling it temporarily. Sometimes these services can interfere with login processes.
Check Service Status: Visit the service provider’s website or social media channels to check if there are any reported outages or maintenance.
Contact Support: If none of the above steps work, reach out to customer support for further assistance. Provide them with specific details about the issue you’re experiencing.
By following these steps, you should be able to troubleshoot common login and connectivity problems effectively.
Security: Best Practices for Staying Safe Online
- When using public computers, always remember to log out before leaving.
- Using strong passwords is crucial. Make sure to include a mix of letters, numbers, and symbols.
- Avoid sharing your passwords with anyone, even if they seem trustworthy.
- Be cautious when clicking on links or downloading files from unknown sources. They could contain viruses or malware.
- Regularly update your software and antivirus programs to protect against the latest threats.
- Consider enabling two-factor authentication for an extra layer of security. This requires a second form of verification, like a code sent to your phone.
- If you receive suspicious emails or messages, don’t open them. Report them to your email provider or IT department instead.
- Stay vigilant and keep an eye out for any signs of unusual activity on your accounts.
conclusion
WhatsApp Web offers several benefits that make it a valuable tool for users. Firstly, it provides convenience by allowing users to access their messages and media files from their computers, eliminating the need to switch between devices. Secondly, it enhances productivity by enabling seamless communication while working on a desktop or laptop. Additionally, WhatsApp Web ensures continuity of conversations, allowing users to pick up where they left off across devices. Furthermore, it offers a familiar interface, making it easy for users to navigate and utilize its features effectively. Overall, WhatsApp Web is a versatile platform that streamlines communication and enhances user experience, making it an indispensable tool in today’s digital age.
Join YouTube channel: weekly wakeup
FAQ
Does WhatsApp Web work without a phone?
Yes, but you need your phone to set it up initially. After that, it can work without your phone being online, but if you don’t use your phone for two weeks, you’ll be signed out.
Can WhatsApp Web be tracked?
No, it’s encrypted, just like chats on your phone.
What are the differences between WhatsApp Web and Desktop?
WhatsApp Web is for any browser, while Desktop is an app for Windows and Mac. Both need your phone online to sync messages.
Is there a WhatsApp app For Desktop or Mac?
Yes, you can get it from WhatsApp’s website.
What are the WhatsApp Web shortcuts?
There are shortcuts for things like finding messages, creating groups, and muting notifications. They’re handy for quick actions.
Is WhatsApp Web free to use?
Yes, it’s completely free.
How to video call on WhatsApp Web?
You need the desktop app first. Then, open a chat and click the video call icon.
Where is the QR code for WhatsApp Web?
It’s on the login page at web.whatsapp.com.
Why WhatsApp Web is not working?
It might be your browser, internet, or updates. Try clearing the cache, checking your connection, and updating things.
How to logout of WhatsApp Web from my phone?
You can’t do it directly from your phone. You need to do it on the device you’re using WhatsApp Web on.
How to add status in WhatsApp Web?
You can’t add status, but you can see others’ statuses. That’s only possible on the mobile app.
How to login to WhatsApp Web without a phone?
You can’t. You have to scan the QR code with your phone to log in.
How to enable dark mode on WhatsApp Web?
Log in, go to settings, choose dark theme, and you’re set!
How to check WhatsApp Web login history?
You can’t see login history, but you can see when your account was last active on different devices.
How to login into WhatsApp Web without scanning?
You can’t. Scanning the QR code with your phone is how WhatsApp Web works for security reasons.